Creating associations from a product
Categories are used to group similar products. You can have as many categories as you need to organize your catalog in a clear, user-friendly fashion. Publishing products in multiple categories will increase their product visibility in the catalog.
Example: jogging pants can be associated with the mens', womens' and outdoor wear clothing categories.
You can create an association from a product or manage multiple products associations to a category.
Associating categories with a product
| 1. | Access the Product Details. |
| 2. | Click Category Associations in the navigation panel on the left. |
The product's existing category associations are displayed. The Default category is identified with a radio button. The default category is automatically selected when the product is created (or at a later time, as required) or imported along with the product information. The default category selection can be changed when several category associations exist.
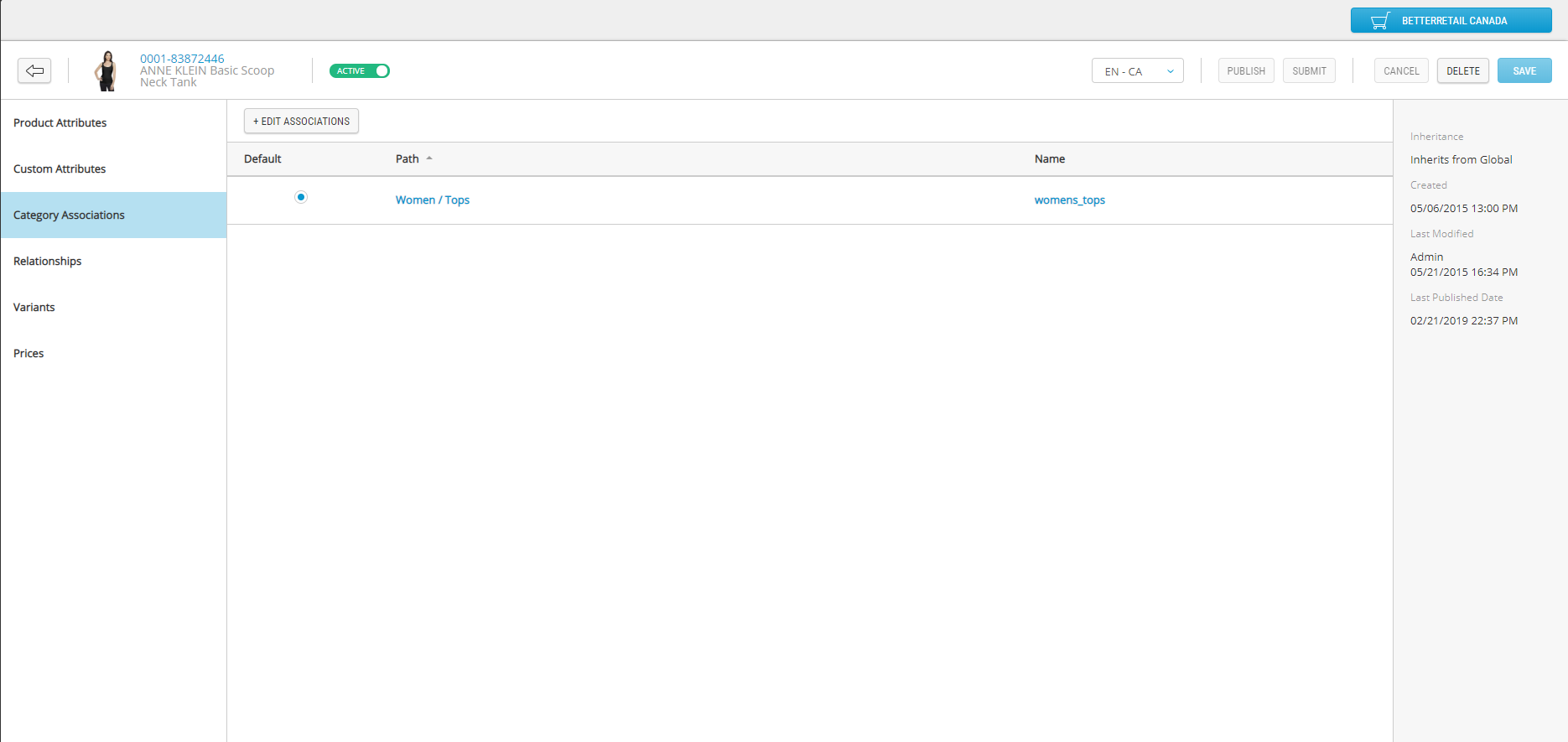
Figure 1 - Product Category Association
| 3. | Click Edit Associations. |
| 4. | Add one or more categories by selecting the corresponding check boxes. |
Note: The categories are presented as a tree structure, just like in the catalog. Whenever required, click the expand arrow to view additional levels of the tree structure.
Tip: A selected check box means the category will be associated with the product. Also, a blue check box indicates that one of the sub-categories contained within this category is associated with the product.
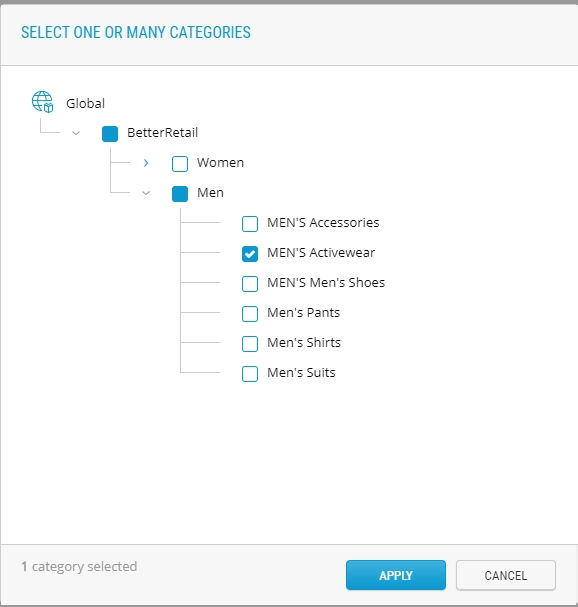
Figure 2 - Category selector
| 5. | Click Apply. |
| 6. | Click Save. |
| 7. | Follow your internal publishing workflow. |
Tip: To dissociate a product from a category, follow the steps above but at step 4, deselect the check boxes corresponding to all the categories the you need to dissociate from the product.
Changing the default category
When a product is created, it must be associated to a default category. During the import process, it occasionally happens that products are not associated with a default category. Uncategorized products are not published on the web store or available to order in the Order Management application.
However, the default category can be changed at any time. First, you must add a category before changing the default category.
| 1. | Click Edit Associations. |
| 2. | Add one or more categories by selecting the corresponding check boxes. |
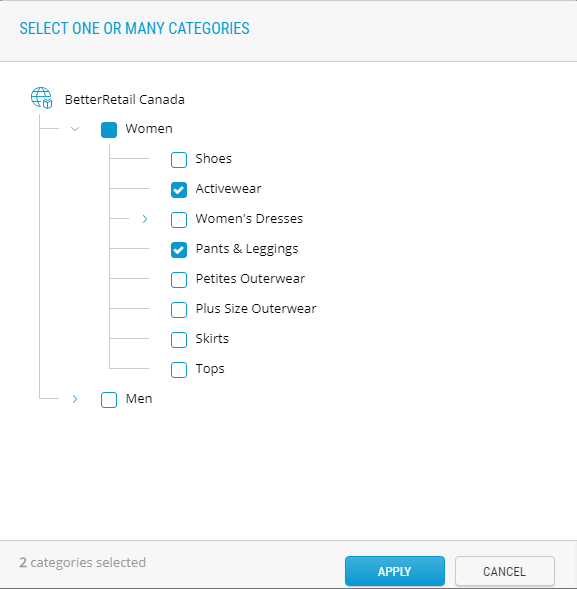
Figure 3 - Selecting categories
| 3. | Click Apply. |
| 4. | Check the new default category. |
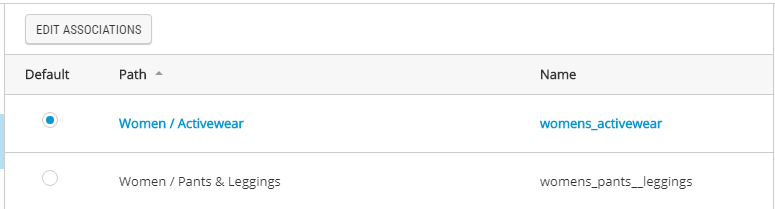
Figure 4 - Selecting a new default association
| 5. | Click Save. |
| 6. | Follow your internal publishing workflow. |
Dissociating Categories and products
| 1. | Click Edit Associations. |
| 2. | Remove one or more categories by deselecting the corresponding check boxes. |
| 3. | Click Apply. |
| 4. | Click Save. |
| 5. | Follow your internal publication workflow (Save and Submit or Publish). The product must be published for the changes to come into effect. |
Important: The product must be associated with at least one category in order to be saved or published.
REFERENCES
| • | Product selection methods |
| • | Managing Products |